Useful Tips
Change XP Start Menu Text
Follow these steps to change your start menu text from the default ‘start’ to whatsoever you may desire. First you’ll need to download and run Resource Hacker.
1. Within Resource Hacker, navigate to C:\Windows\explorer.exe and open it.
2. Expand the String Table folder and you should see a bunch of numbered folders.
3. Expand number 37 (or 38 for Windows Classic theme) and click on 1033 with the little gear next to it. In the right panel, replace the text ‘start’ with anything you want. I changed mine to ‘stop.’
4. Click on the ‘Compile Script’ button.
5. If you want to change the text that appears when you hover over the start button, expand folder 34 and change the default ‘Click here to begin’ to something like ‘Click here to get real!’ Compile changes.
6. You can also change the Windows icon on the start button to something else while you’re at it. First, collapse the String Table folder and expand Bitmaps at the top of the list.
7. Open 143 and click on 1033, where you’ll find the default Windows icon. To replace this you will need a 25×20 image with a .bmp extension.
8. Go to ‘Actions’ in the file menu and click on ‘Replace bitmap,’ then browse to your replacement file. Select it and hit ‘Replace.’
9. You are now ready to save your work. Go to ‘File’ and select ‘Save as’. Save it as something other than explorer.exe, such as hammertime.exe (mine) or explorerhack.exe.
10. Now to modify the Registry so your system uses the hacked file instead of the default explorer.exe. Open the Run dialogue (Win+R) and type ‘regedit’ without quotes. Hit Enter.
11. Navigate to HKEY_LOCAL_MACHINE\SOFTWARE\Microsoft\Windows NT\CurrentVersion\Winlogon, and in the right pane you should see the entry ‘Shell.’ Double click on this and replace the text ‘explorer.exe’ with the name of your hacked file.
12. Close the Registry Editor and log out. Log back in and you should be set! Enjoy.
Here’s my end result:
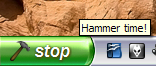
N.B. from TheElderGeek.com:
A number of users have written to say that when the text on the Start Button is changed, the Search function from the Start Button (right click) context menu ceases to function. That’s true, it does, and if I ever used that particular function I’d have been aware of the problem. I don’t use it, so I wasn’t aware, but now you’ve been warned. As far as I know there are no other caveats associated with the modification.
(Re)Enable Task Manager
If for some reason, virus or otherwise, your Task Manager has been disabled, open ‘regedit’ in the Run dialogue (Win+R). Navigate to HKEY_CURRENT_USER\Software\Microsoft\Windows\CurrentVersion\Policies\System\DisableTaskMgr, and make sure it’s set to 0.
Lock Workstation Shortcut
Sometimes you don’t want to have to hit Ctrl+Alt+Del and click ‘Lock Computer’ in order to lock your workstation. Sure, you could use Win+L, but maybe those features are disabled on your *cough* school network. At any rate, here’s a cool way to make a shortcut on your desktop that does just that.
1. Right-click on your desktop, select New and Shortcut.
2. In the location field, type “rundll32.exe user32.dll,LockWorkStation” without quotes.
3. Name it whatever you want (Lock Workstation, for example) , and you can give it a cool lock icon from shell32.dll (see below).
shell32.dll
Speaking of which, shell32.dll may be copied between Windows versions (rename as shell32xp.dll or something to distinguish it), allowing you to use the XP icon resources for Vista, or some other combination. To use one of these icons for a shortcut, just right-click, go to Properties and Shortcut, then Change Icon. Click on Browse and navigate to C:\Windows\system32\shell32.dll, or shell32xp.dll for your new icons.
Fun Pranks
Change Icon to Shutdown
This simple prank changes an icon so it shuts down the computer. This can of course be useful, but is best for changing an icon someone usually uses to surprise them (lol). Right-click on the desktop, select New>Shortcut, and type C:\Windows\system32\shutdown.exe -s -t 60 -c “A deadly virus has taken control of your computer.” The 60 denotes seconds until shutdown, and can be replaced with a different value. The text in quotes is a message that accompanies the shutdown command, and it can also be replaced with something of your choice, like “kthxbai.” Alternatively, you can omit the -c parameter and text and set the -t value to 0 for a clean, instant shutdown. Very effective. Oh yeah, and if you should need to cancel the shutdown, hit Win+R and type “shutdown -a” without quotes.
Remove Shutdown from Start Menu
If someone uses the Shutdown option from the Start Menu to shut down their computer, you can throw them for a loop by removing it with a simple registry edit. Open the Registry editor and navigate to HKEY_CURRENT_USER\Software\Microsoft\Windows\CurrentVersion\Policies\Explorer and double click on the ‘NoClose’ entry in the right pane. If it’s not there, right-click and select New>DWORD Value, naming it NoClose. Set the value to 1 to disable the Shutdown button. It doesn’t actually remove it, but it won’t work – even more frustrating. To re-enable, change the value back to 0.
Print Screen Desktop Prank
The classic old standby.
1. Take a print screen (Prnt Scrn key) of the plain desktop and save it in an image editor such as MS Paint. Then set it as the desktop background.
2. Right-click on the desktop, select ‘Arrange icons by,’ and uncheck ‘Show desktop icons.’
3. Finally, right-click on the Taskbar and uncheck ‘Lock the Taskbar’ (if it’s checked). Click on the top edge and drag the Taskbar down as far as it will go. The desktop now looks normal, but is quite unusable.
Virus.bat
Simply type “start virus.bat” without quotes in a text file. Save it as virus.bat. Opening this will start an endless loop that will bog down and basically crash the computer. You can, however, try to kill the processes in Task Manager or log out to recover your system.
Comments are disabled for this post